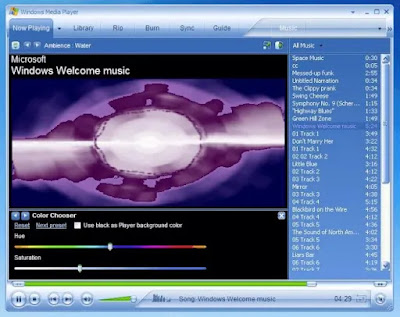Fifteen years ago, I published a post on my personal (non-music) tree planting blog, talking about how to solve distortion problems in Windows Media Player. Some people are still using this app on older operating systems, and continuing to run into problems, so I'm going to migrate that information to this music blog. But remember, this is for the Legacy player, not the new one!
----
Have you ever listened to songs in Windows Media Player and found them
to be distorted in places, so the sound quality is terrible? The same
files may play perfectly in all other programs - I've had files that
worked in WinAmp, RealPlayer, Quicktime, Nero, and a host of other
programs with no problems, yet Windows Media Player would not handle
them properly.
As it turns out, MicroSoft has a Creative
PlayCenter MP3 decoder resident in the operating system which (in many
but not all cases) is what causes the problem. Certain versions of
Windows Media Player use this decoder, but there are compatibility
problems. If you're not using that decoder file for whatever reason,
you probably won't run into the distortion problems.
The simplest
way to fix the problem, assuming that you're running on a Windows
operating system, is to go down to your start menu on the bottom left
side of the screen, click on it, then go into "search." You need to
search your C: drive (or whatever drive your O/S resides on) and look
for a file called "Ctmp3.acm" - if you can find that file, don't delete
it, just rename it to "Ctmp3.bak" instead.
If you can't see the
file extensions when you're doing searches (the default option on
Windows, but one which I detest and disable immediately whenever I set
up a new computer), I'll show you how to make your file extensions
visible. Go to Windows Explorer, either through your Start menu or by
holding down the "flying window" key (left of your left side alt key)
and then pressing the letter "E" at the same time. Next, go into the
Tools menu, and chose Folder Options in the drop-down Tools menu. In
Folder options, click on the "View" tab. The seventh or eight option in
that list usually says "hide extensions for known file types" and has a
check beside it. Uncheck this, then click OK. Now you'll always be
able to see file extensions in Windows Explorer and associated panels.
If you're quite computer savvy, you might also want to set the other
three options above and below that let you show hidden files, show O/S
files, and display the full path name in the Title Bar (although this is
only applicable if you're trying to conserve system resources by
switching to Classic View, such as for intensive audio or video
processing).
Anyway, now you know how to show file extensions, and how to fix the distortion problem on Windows Media Player. This may not be a problem on newer versions of Vista, but it certainly was on certain versions of WMP running on XP.
If you want a different approach to disabling the problem codec, here's another set of instructions:
The Creative Playcenter software rudely blocks the Windows MP3 codec. The following instructions show how to unblock it on Windows XP system. The instructions for other Windows versions are the same except the steps to get to the audio codec area from the control panel varies. Note that this will disable the MP3 capability of the Playcenter software. You can re-enable using the same steps or replace the Playcenter software.
1. Go to the Control Panel
2. Double click on "Sounds & Audio Devices"
3. Select the "Hardware" tab
4. Double-click on "Audio Codecs"
5. Select the "Properties" tab
6. Double-click on ctmp3.acm
7. Select "Do Not Use this Audio Codec"
8. Then click on the "Apply" button
Edit, a few years later:
Please note that there are a few posts online now from MicroSoft that might give you additional insight into this problem. Here are the links:
answers.microsoft.com suggestion (June 2010)
support.microsoft.com suggestion (September 2011)
Hopefully, between my own suggested solutions, and the comments that MicroSoft has brought forward, you'll be able to fix any issues that you might have.